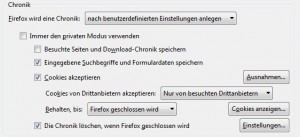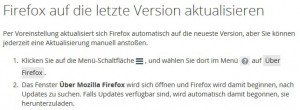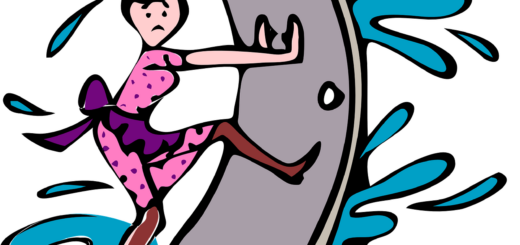Cookies – digitale „Kekse“: Aber bitte nur „kalorienarm“!
Dass Cookies einiges über ihr Surfverhalten verraten, hinterlässt spätestens seit der NSA-Affäre bei vielen Internet-Nutzern ein ungutes Gefühl. Zudem ist die Gefahr, dass die per Cookies gewonnenen Informationen in falsche Hände gelangen, selbst bei seriösen Betreibern von Internet-Plattformen nie ganz auszuschließen. Ganz davon abgesehen, dass die vielen Werbeeinblendungen einfach nerven.
Mit ein paar einfachen Schritten können Sie verhindern, dass sich allzu gehaltvolle digitale „Kekse“ auf Ihrem Rechner breitmachen. Die Umsetzung ist nicht kompliziert, schließt aber die negativen Auswirkungen von Cookies weitgehend ein.
Doch immer mit der Ruhe: Bevor Sie jetzt Cookies generell abstellen, sollten Sie wissen, dass dies beim Aufrufen vieler Websites zu Problemen führen kann. Besser ist es, Cookies nicht generell zu blockieren, sondern die nachfolgenden Schritte durchzugehen und ihre Verwendung gezielt einzuschränken. Diese Möglichkeit bieten Ihnen die meisten Browser. Am Beispiel von Firefox soll Ihnen die Vorgehensweise näher erläutert werden.
1. Die Cookie-Einstellungen überprüfen
In der Menüleiste von Firefox finden Sie unter dem Menü „Extras“ den Unterpunkt „Einstellungen“ und dort die Registerkarte „Datenschutz“. Wenn Sie dort anklicken „Firefox wird eine Chronik nach benutzerdefinierten Einstellungen anlegen“, können Sie die gewünschten Cookie-Optionen festlegen.
Da das grundsätzliche Ausschließen von Cookies Probleme bereitet, ist es besser, ihre Art und ihre zeitliche Nutzung einzuschränken. Hierfür sollten Sie Cookies zwar akzeptieren, diejenigen von Drittanbietern jedoch nicht unbeschränkt zulassen. Drittanbieter sind beispielsweise die Betreiber von Werbeblöcken, die an der Seite einer Website eingeblendet werden.
Sie können nun zwar sämtliche Cookies von Drittanbietern unterbinden und ein entsprechendes Häkchen im Firefox-Menü setzen. Das Problem ist nur, dass dann viele andere Seiten nicht mehr korrekt aufgebaut werden, die mit diesen Anzeigen bestückt sind.
In diesem Fall können Sie Ausnahmen definieren, oder die Option „nur von besuchten Drittanbietern“ wählen. Diese schränkt die Drittanbieter-Cookies zwar ein, bereitet aber in der Praxis erfahrungsgemäß wenig technische Probleme.
Nun sollten Sie unbedingt die zeitliche Nutzung von Cookies einschränken. Sie wissen ja aus Teil 1 bereits, dass manche der „digitalen Kekse“ eine lange Lebensdauer haben, wenn man sie nicht per Knopfdruck in den „digitalen Mörser“ befördert. Deshalb: Wählen Sie unbedingt die Option Cookies „behalten, bis Firefox geschlossen wird“, sonst schleppen Sie den digitalen Ballast noch solange mit sich herum, bis er seine vorprogrammierte Lebenserwartung erreicht hat.
Mein Datenschutztipp: Wenn Sie nicht wollen, dass Ihr Surfverhalten nachverfolgt wird, sollten Sie diese zeitliche Beschränkung grundsätzlich beibehalten. Besonders langlebige Cookies werden nämlich in der Regel zum Tracking, also zum Erstellen von Surfprofilen der jeweiligen Nutzer genutzt – etwas, worauf Sie vermutlich gerne verzichten wollen.
Hier noch einmal die genannten Einstellungen im Überblick:
Unter Windows müssen Sie Ihre Eingaben in den Firefox-Extras nun mit einem „ok“ abschließen, sonst werden sie nicht übernommen.
2. Im Privat-Modus surfen
Alternativ können Sie im privaten Modus surfen. Hierbei werden für die von Ihnen aufgerufenen Fenster keinerlei Surfdaten auf Dauer in Ihrem Browser gespeichert. Das bedeutet, dass zum einen keine Chronik (Surfverlauf) auf Ihrem Computer erstellt wird und damit nicht nachvollzogen werden kann, welche Seiten Sie aufgerufen haben. Zum anderen werden Cookies beim Schließen von Firefox gelöscht, selbst dann, wenn Sie dies unter „Datenschutz“ nicht eingestellt haben. Aufgerufen wird der private Surf-Modus unter dem Menüpunkt „Datei“, „neues privates Fenster“.
Aber Achtung: Auch mit dieser Option hinterlassen Sie Spuren im Netz. Sowohl Ihr Provider als auch Ihr Arbeitgeber (falls Sie am Arbeitsplatz surfen) sehen sehr wohl, welche Seiten Sie aufgerufen haben. Bevor Sie also eine Abmahnung riskieren, suchen Sie Ihr nächstes Urlaubsziel doch lieber am heimischen Computer.
3. Flash Cookies eindämmen
Der Flash-Player ist ein Plug-In der Firma Adobe, mit dessen Hilfe Videos und interaktive Anwendungen im Browser angesehen werden können. Das Gemeine daran: Die Anbieter der Videos können damit auch kleine Dateien ähnlich den Web-Cookies, sogenannte „Local Shared Objects“ (LSO) langfristig auf Ihrem PC speichern. Deren Funktionsweise ist so ähnlich wie bei den klassischen Cookies. Deshalb auch der Name „Flash Cookies“. Aktiviert werden sie beim Einsatz des Flash-Players. Dadurch können Ihnen auch dann Flash-Cookies untergejubelt werden, wenn Sie alle Vorsichtsmaßnahmen in den Einstellungen Ihres Browsers vorgenommen haben. Das Gemeine an Flash-Cookies ist nämlich, dass die beschriebenen Schutz-Maßnahmen nicht funktionieren, weil sie nicht im Browser, sondern an einer andern Stelle in Ihrem Computer gespeichert werden. Einzige Ausnahme: Google Chrome. Hier ist der Flash Player direkt in den Browser eingebaut. Der Vorteil: Flash Cookies werden dort genauso behandelt, wie die herkömmlichen Web-Cookies und damit relativ einfach bereinigt.
Wenn Sie andere Browser verwenden, ist ein wenig Fleißarbeit gefragt: Unter der Windows- Systemsteuerung können Sie die Optionen für Flash-Cookies unter der Rubrik „System und Sicherheit“ einstellen. Auch hier gilt leider, dass das generelle Ausschließen von Flash Cookies teilweise den Aufbau von Websites blockiert.
4. Seien Sie „update“
Sicherheitslücken gibt es immer wieder. Deshalb ist es wichtig, Ihren Browser auf einem aktuellen Stand zu halten, denn gerade solche Sicherheitslücken werden gerne zum Ausspionieren von Daten genutzt. Erst durch ein neues Update, in dem diese Fehler korrigiert wurden, sind Sie als Nutzer wieder auf der sicheren Seite. Firefox aktualisiert in der Regel automatisch auf die neueste Version. Wenn Sie unsicher sind, klicken Sie einfach auf das Symbol rechts oben ↗![]()
und dann auf das Fragezeichen. Damit starten Sie manuell die Überprüfung und gegebenenfalls Aktualisierung Ihrer Firefox-Version.
5. Melden Sie sich beim Surfen ab!
Last but not least ein wichtiger Datenschutz-Tipp, den leider viele Nutzer immer wieder vergessen: Wenn Sie sich auf einer Seite mit Ihrer Kennung eingeloggt haben, melden Sie sich auch wieder ab! Gerade Soziale Netzwerke versorgen Ihre Nutzer auch auf den nachfolgend besuchten Seiten gerne mit penetranter passender Werbung, wenn diese sich nicht abmelden. Deshalb: Erst ausloggen, dann weitersurfen!
Meine Negativ-Spitzenreiter in Sachen nervender „Werbeflut“ sind übrigens eines der beliebtesten Sozialen Netzwerke sowie diverse Online-Versandhäuser. Deren Cookies sind für meinen Geschmack allesamt zu schwergewichtig, da super-penetrant! Haben Sie auch Favoriten auf Ihrer roten Liste der digitalen Werbe-Nervensägen?
Workshop-Termine zum Thema auf Anfrage.
Viel Erfolg bei der „digitalen Cookie-Kalorienbremse“ wünscht Ihnen
Barbara Gruber-Stahl